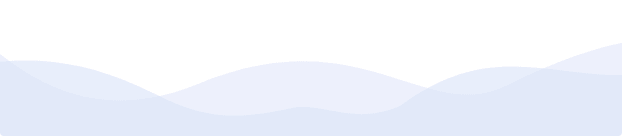How to Open JSON File in Excel
In the realm of managing and examining data, knowing how to open a JSON file in Excel is a skill that can prove to be quite valuable. JSON, which stands for JavaScript Object Notation, is a common format employed for sharing data, while Excel serves as a robust instrument for shaping and interpreting data.

In this article, we shall delve into the steps on how to open JSON in Excel, offering you an extensive and easy-to-follow roadmap. Understanding this process can facilitate your ability to seamlessly transition data from one format to another, unlocking the potential for enhanced data analysis and manipulation. If you are interested in gaining more skills in this field, you can have a look at the Excel Certification courses listed on our website.
What is JSON?
JSON, short for JavaScript Object Notation, is a data interchange format. It is commonly used for structuring and transmitting data between a server and a web application, as well as within the configuration files. JSON files are easy to read and write, and they are human-readable text files. The file extension for JSON is .json.
Here is an example of a json string : '{"name":"Amit", "age":32, "car":null}'
JSON files consist of key-value pairs, making it a versatile format for organising and representing data. Keys are always strings, and values can be strings, numbers, arrays, objects, Boolean values, or null.
Also Read
- Become a Microsoft Excel Pro With These 15 Courses
- Top Excel courses online to pursue right now
- 17 Advanced Excel Formulas Are a Must-Know for All Professionals
What is Excel?
Excel, developed by Microsoft, is a powerful spreadsheet software used for storing, organising, and analysing data. It is widely used in various fields, including business, finance, and research. Excel files are recognised by the .xlsx file extension.
Excel offers a user-friendly interface that allows you to work with data in rows and columns. It is equipped with numerous functions and formulas for data analysis, making it a versatile tool for managing and visualising data.
Applications of Excel
Before we delve into the process of how to import JSON file in Excel, let us explore some of the key applications of Excel:
1. Easy-to-Use Interface: Excel is known for its user-friendly interface, making it accessible to both beginners and experienced users. You can work with data effortlessly without struggling to maintain records.
2. Graphical Representation: Excel enables you to represent data graphically and create basic visual dashboards. This is particularly useful when dealing with large datasets, as visual representations help in quick data analysis.
3. Financial Modelling: Excel simplifies financial analysis by allowing businesses to maintain financial records in an easily accessible format. It is commonly used for calculations such as EBITDA, WACC, net sales, and net profits.
4. Broad Range of Functions: Excel offers a vast array of functions that aid in complex calculations, simplifying tasks like sums, products, differences, and more.
5. Business Development: Excel is a valuable tool for analysing various types of data. Organisations use it to gain insights into their business's growth and make realistic forecasts for the future.
How to Open JSON File in EXCEL?
Now, let us get to the heart of the matter: how to open a JSON file in Excel. The process varies depending on the version of Microsoft Excel you are using. Here are step-by-step instructions on how to import JSON into Excel for different versions:
Office 2007:
Unfortunately, in Office 2007, Excel does not have a direct option to open JSON files.
Office 2010:
1. Open Excel and go to the "Power Query" tab.
2. Click "From Other Sources" and select "Blank Query."
3. In the Query Editor, click "Advanced Editor."
4. Input the following query, replacing the file path with your JSON file's location:
let
Source = Json.Document(File.Contents("C:\Users\Name\Desktop\example.json")),
#"Converted to Table" = Record.ToTable(Source)
in
#"Converted to Table"
Office 2013:
Similar to Office 2007, Excel 2013 does not have a direct option to open JSON files.
Newer Versions of Excel:
1. Select "Data" > "Get Data" > "From File" > "From JSON."
2. The "Import Data" dialog box will appear.
3. Locate your JSON file and select "Open."
Also Read:
- 50 Essential Excel Interview Questions and Answers To Ace Your Interview
- The Best Free Excel Courses With Certificate To Pursue
- Free Microsoft Excel Certification Courses
How to Open JSON File in Excel From the Internet
The methods mentioned above are for opening locally stored JSON files. If you want to import JSON data from the internet or through an API call, follow these steps:
1. Go to the "Data" tab.
2. Choose "Transform Data" and click "From Web." This will open a window or modal.
By following these steps, you will know how to open a JSON file in Excel, whether they are stored locally or available on the internet. Once these files open you might need some plugins such as a json formatter to clearly see each object and list within a json object. The plugin would format your json file in excel, thereby making it easily readable.
Related: Excel Certification Courses by Top Providers
- Vskills Microsoft Excel Certification Courses
- edX Microsoft Excel Certification Courses
- Greycampus Microsoft Excel Certification Courses
- Coursera Microsoft Excel Certification Courses
- Great Learning Microsoft Excel Certification Courses
- Simpliv Learning Microsoft Excel Certification Courses
- Shaw Academy Microsoft Excel Certification Courses
- Udemy Microsoft Excel Certification Courses
Conclusion
Learning how to open a JSON file in Excel is a valuable skill for anyone dealing with data. JSON is a versatile data format, and Excel is a powerful tool for data analysis. By understanding how to import JSON file in Excel, you can streamline your data analysis and make the most of these two essential tools in your work.
In this article, we have covered the basics of JSON and Excel, explored the applications of Excel, and provided step-by-step instructions on how to open JSON file in Excel. Whether you are a data analyst, business professional, or simply someone interested in working with data, these skills will prove invaluable.
Frequently Asked Questions (FAQs)
Opening JSON files in Excel allows you to leverage Excel's data analysis capabilities, making it easier to work with structured data.
While some Excel versions do not offer direct JSON support, you can follow alternative methods, as described in the article, to open JSON files in these older versions.
Converting JSON to CSV in Excel simplifies data manipulation and compatibility, enabling smoother data analysis.
Yes, you can open JSON data from the internet in Excel using the methods outlined in the article.
Excel is widely used for tasks like financial modelling, graphical data representation, and more, as discussed in the article's "Applications of Excel" section.
Articles
Upcoming Exams
Application Date:16 April,2025 - 11 May,2025